Cloud Control: installation pas à pas - Cloud Control: step by step installation
Introduction
Cet article va vous expliquer comment télécharger et installer le Cloud Control d'Oracle dans une vm via Virtual Box. Contrairement à ce que je pensais, ce ne fut pas une partie de plaisir, c'est pourquoi j'ai décidé de faire un pas-à-pas le plus détaillé précis.
Points d'attention
N/A.
Base de tests
PC sous Windows avec le logiciel Virtual Box d'Oracle installé.
Un compte Oracle.
120Go d'espace disque disponible.
Exemples
============================================================================================
Télécharger la vm depuis le site d'Oracle
============================================================================================
La première étape est de trouver sur le site d'Oracle une vm contenant le Cloud Control. C'est peut-être l'étape la plus complexe car, bizarrement, le site web d'Oracle est particulièrement labyrinthique pour arriver à trouver les vm à downloader. Si cela vous tente, voici le lien de leur site: https://www.oracle.com/index.html. Bonne chance pour trouver la vm...
La méthode que je préconise est de passer par Google. Vous saisissez les mots clés suivants sans les guillemets "oracle developer days VM cloud control" et vous cliquez sur le troisième lien "Oracle VM Templates".
Vous arrivez sur le lien "https://www.oracle.com/enterprise-manager/downloads/vm-templates-13c-release4.html"
Cliquez sur le lien "Download Oracle VM VirtualBox for Oracle Enterprise Manager Cloud Control 13c Release 4 (13.4.0.0.0)" sous le libellé "Oracle VM VirtualBox".
Sur la page https://edelivery.oracle.com/osdc/faces/Home.jspx, connectez-vous avec votre compte en cliquant sur "Sign in".
Sur la page https://edelivery.oracle.com/osdc/faces/SoftwareDelivery, choisir "All Categories" et saisir "Cloud Control" comme critère de recherche. Dans la liste déroulante, choisir "Cloud Control" et dans la liste "Page Size", choisir "All". Vous obtenez 63 résultats.
Dans votre browser, faites ctrl F puis recherchez "Virtualbox". Cliquer sur "DLP: Oracle VM VirtualBox for Oracle Enterprise Manager Cloud Control 13.4.0.0.0 ".
Tout en haut à droite, passez votre souris sur le lien "View Items" pour visualiser la liste de fichiers à télécharger.
Assurez-vous que votre disque dur ait assez d'espace disque: au moins 80Go: 40Go pour les fichiers .zip, qui donneront les fichiers .ova puis 40Go pour créer le fichier .ova final à partir des différents .ova extraits.
Si c'est OK, cliquez à côté sur le lien "Continue".
Sur la page "Oracle Standard Terms and Restrictions", cliquez sur la case à cocher en bas à gauche "I reviewed and accept the Oracle License Agreement." Cliquez ensuite sur le bouton Continue.
Sur la page suivante, https://edelivery.oracle.com/osdc/faces/SoftwareDelivery#!, cliquez sur Download.
Une fenêtre Windows apparaît, pour télécharger le fichier Oracle_SSN_DLM_10081238.exe. Enregistrez le; il fait 1 819 Ko.
Lancez dessus une analyse anti-virus.
Maintenant, double-cliquez sur le .exe téléchargé pour lancer le logiciel "Oracle Download Manager". Choisissez le dossier d'enregistrement des fichiers et cliquez sur Next.
Le download se fait; soyez patient, ma connexion Fibre n'allait pas plus vite qu'une connexion ADSL lors du transfert des fichiers...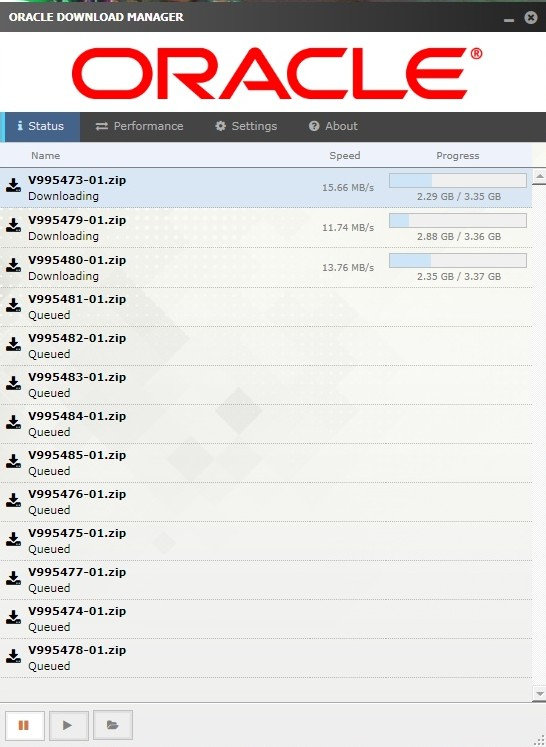
============================================================================================
Créer le fichier .ova de la vm
============================================================================================
Une fois que tout est téléchargé, rendez-vous dans le répertoire contenant les fichiers .zip.
Dans le fichier le plus petit, V995485-01.zip, vous avez un fichier README.txt vous expliquant comment récupérer la VM.
Je complète ici les instructions.
Extraire tous les fichiers .ova des zip. Cela peut prendre du temps, selon la puissance de votre pc. Je vous conseille de supprimer les .zip au fur et à mesure des extracts pour ne pas consommer trop d'espace disque.
Une fois les 12 fichiers .ova dézippés, il faut les concaténer en un seul. Cette opération, sous Windows, se fait dans une fenêtre cmd.com.
La commande à saisir selon le fichier README_EM_13400_VBox_Template.txt est
type VBox_EM13_4_0_0_Linux64_1.ova VBox_EM13_4_0_0_Linux64_2.ova VBox_EM13_4_0_0_Linux64_3.ova VBox_EM13_4_0_0_Linux64_4.ova VBox_EM13_4_0_0_Linux64_5.ova VBox_EM13_4_0_0_Linux64_6.ova VBox_EM13_4_0_0_Linux64_7.ova VBox_EM13_4_0_0_Linux64_8.ova VBox_EM13_4_0_0_Linux64_9.ova VBox_EM13_4_0_0_Linux64_10.ova VBox_EM13_4_0_0_Linux64_11.ova VBox_EM13_4_0_0_Linux64_12.ova > VBox_EM13_4_0_0_Linux64.ova
Attention, je préfère renommer les fichiers .ova en mettant le numéro sur 2 chiffres au lieu de 1 car la commande que je vais lancer sur mon poste, "type *.ova > vm.ova", traite le fichier ***10.ova juste après le fichier ***1.ova, alors que ce devrait être le ***2.ova. Je ne dis pas que le fichier résultant de l'opération aurait été faux mais, au vu du temps de traitement, je préfère effectuer ce renommage. .
Ouvrir une fenêtre cmd.exe. Par défaut vous êtes dans C:\Windows\System32.
Se déplacer dans le répertoire contenant les .ova. S'ils sont sur votre disque dur F, taper f: et entrée.
Ensuite tapez dir pour afficher les répertoires.
Tapez cd nom_rep pour aller dans le bon répertoire. Attention, même si vous avez des noms de répertoire avec des espaces, ne saisissez pas d'underscore mais le nom complet avec les espaces.
Utilisez la touche TAB pour faire de l'auto-complétion.
Saisissez la commande suivante et attendez la fin du traitement.
type *.ova > Oracle_Cloud.ova
Un fichier de 39Go est créé à la fin du traitement.
============================================================================================
Créer la vm dans VirtualBox
============================================================================================
Vous lancez maintenant le logiciel VirtualBox d'Oracle, qui permet de créer des VM. Attention, il vous faut 82Go d'espace disque disponible.
Allez dans le menu "Files"/"Import Appliance".

Cliquez sur le bouton "Expert".
Dans la zone "Appliance to import", choisissez le fichier .ova généré. Dans la zone "Appliance settings", double cliquez dans la partie "Base folder" et choisissez un répertoire vide pour la VM, sur un disque ayant 80Go de disponible.

Cliquez sur le bouton "Import": celui-ci peut prendre 10, 20 ou 30 minutes selon la puissance de votre pc.
Une fois l'import fini, une entrée avec le libellé "EM13cR4 1 Powered Off" apparait dans la Virtual Box.
Vous pouvez maintenant supprimer les différents fichiers .ova pour récupérer de l'espace disque. Gardez néanmoins le fichier .ova de 39Go de côté tant que vous n'avez pas testé votre VM et que tout est OK: le re-télécharger depuis le site d'Oracle serait fastidieux.
Dans le répertoire choisi précédemment, vous avez deux fichiers:
"EM13cR4 1.vbox" de 6Ko.
"EM13cR4-disk001.vdi" de 77,8Go.

============================================================================================
Configuration de la vm: activer le copier/coller entre la vm et le pc
============================================================================================
La vm créée, il faut maintenant la configurer pour qu'elle soit plus facile à utiliser. On va activer le copier/coller entre le poste Windows et la vm Linux. Dans VirtualBox, sélectionner la vm, cliquer sur l'icone "Settings" puis choisir dans le nouvel écran "General" et l'onglet "Advanced". Dans la liste déroulante "Shared Clipboard", choisir "bidirectionnal". Ne pas tenir compte du message en bas disant "Invalid settings".
Maintenant, pour faire un copier/coller depuis la vm, il suffit de faire "ctrl shift c", "ctrl shift v" ou bien clic droit de la souris et option Copy/Paste.
============================================================================================
Configuration de la vm: language français
============================================================================================
Maintenant, pour lancer la VM Oracle, double-cliquez sur "EM13cR4 1" depuis le logiciel VirtualBox. Le mot de passe pour le user oracle est welcome1. ATTENTION: le clavier de la vm est en qwerty par défaut, pas en azerty. Il faut alors saisir comme password zelco,e1 (utilisez le pavé numérique pour saisir 1 et pas shift touche &); à noter qu'il est impossible de faire un copier/coller de welcome1 dans la zone password. Vous arrivez ensuite dans l'environnement Oracle Linux 7.
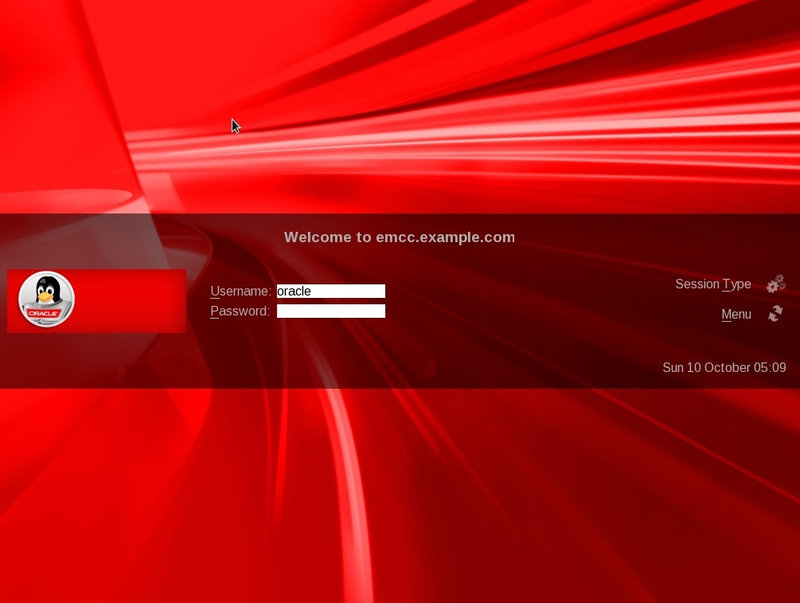
Pour lancer un terminal, cliquez sur l'icône du pingouin en bas à gauche puis sur Terminal.
Au lancement du terminal, voici ce qui apparait.
" Installation details of EM Plugin Update 13.4.0.0.0 .....
EM url: https://emcc.example.com:7799/em
Ports used by this deployment at /u01/OracleHomes/Middleware/install/portlist.ini
Database 18.9.0.0.0 location: /u01/OracleHomes/db
Database name: emrepus
EM Middleware Home location: /u01/OracleHomes/Middleware
EM Agent Home location: /u01/OracleHomes/agent/agent_13.4.0.0.0
This information is also available in the file /home/oracle/README.FIRST
To start all processes, click on the start_all.sh icon on your desktop or run the script /home/oracle/Desktop/start_all.sh
To stop all processes, click on the stop_all.sh icon on your desktop or run the script /home/oracle/Desktop/stop_all.sh"
Maintenant, passons le clavier en français : pour cela, il faut modifier le fichier .bashrc via une console linux.
Faire un copier/coller de la commande "vi .bashrc" et insérer à la fin du fichier la ligne ci-dessous.
loadkeys fr
Attention, il y a encore un piège. Vous devez enregistrer les infos sous vi avec la commande "escape :x" mais vous êtes encore en qwerty...
Alors, sous vi en qwerty, vous pouvez utiliser un clavier azerty de la façon suivante:
Le 1 à saisir n'est pas celui du pavé numérique mais celui de la touche &
- Quitter : ECHAP + MAJ m + a + MAJ 1
- Sauvegarder : ECHAP + MAJ m + z + MAJ 1 (pas le 1 du pavé numérique)
- Sauvegarder et quitter : ECHAP + MAJ m + z + a + MAJ 1 ==> équivalent de :wq! Attention à ne pas saisir Shift z et shift a mais que za sans shift.
Si Linux vous dit qu'il existe déjà un fichier swap pour le fichier .bashrc, choisir D pour le supprimer.
Une fois les lignes saisies et le fichier sauvegardé, votre session est toujours en qwerty... il faut alors soit ouvrir un nouveau terminal pour exécuter le nouveau .bashrc soit faire ". ~/.bashrc" pour le recharger avec la modification.
Attention: lorsque vous relancez la vm, l'écran de connexion reste en qwerty.
============================================================================================
Configuration de la vm: redimensionnement de la taille de la vm
============================================================================================
Il reste maintenant à pouvoir redimensionner l'écran de la VM car sa taille est fixe par défaut et en général trop petite pour les écrans actuels.
Fermer la vm; ne pas choisir "Save state" mais "power off" sinon il est impossible de modifier les options de la vm depuis VirtualBox.
Sélectionner notre vm parmi celles disponibles, cliquer sur le bouton Settings et, dans le menu Display, mettre 128Mo de mémoire vidéo dans l'onglet Screen.
Faites un Arrêt/relance de la vm.
Dans le menu "Devices", choisir "Insert Guest Additions CD Image".
Cliquer sur le fichier de nom vbox*** qui apparait.
Double-cliquez sur le fichier "autorun.sh".
Saisir le mot de passe root: welcome1 (attention, vérifiez si vous êtes en azerty ou en qwerty).
A la question qui s'affiche, taper y puis entrée.
Une fois arrivé au bout de cette étape, faites Entrée comme demandé dans l'écran.
Faites un nouvel arrêt/relance de la vm: "File/Close" et "/Power off the machine" puis la redémarrer.
Et ça y est, c'est bon, la vm emplie l'écran.
============================================================================================
Lancement du Cloud Control
============================================================================================
Il faut maintenant lancer le Cloud Control. Si on ouvre un terminal, Oracle nous dit de double-cliquer sur l'icône start_all.sh. Attention, cela prend du temps selon la puissance de votre pc: 20 ou 30 minutes... Une fois ceci fait, rien n'apparait... passez à l'étape suivante.

Maintenant, pour lancer Firefox et le Cloud Control, il faut double-cliquer sur l'icône EM13cR4 (le libellé change selon la version installée).
Dans la fenêtre qui s'ouvre, laisser le compte par défaut sysman; le password est aussi welcome1.
Fenêtre "License Agreement": cliquer sur "I accept".
Et ça y est, le Cloud Control s'affiche :-) A vous de jouer maintenant.
Conclusion
Dernier point: gardez le Cloud Control ouvert quand vous fermerez la vm; ne choisissez pas "Power off the machine" mais "Save the machine state" pour que l'ouverture prochaine de la vm soit infiniment plus rapide: les services seront déj)à lancés et le Cloud COntrol aussi!




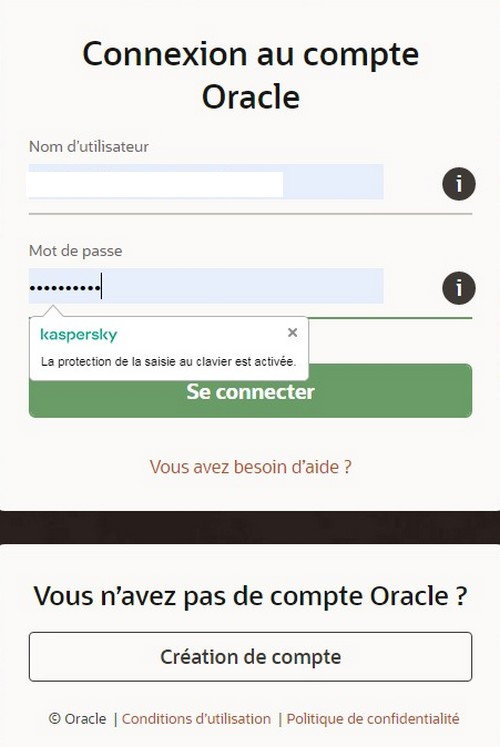

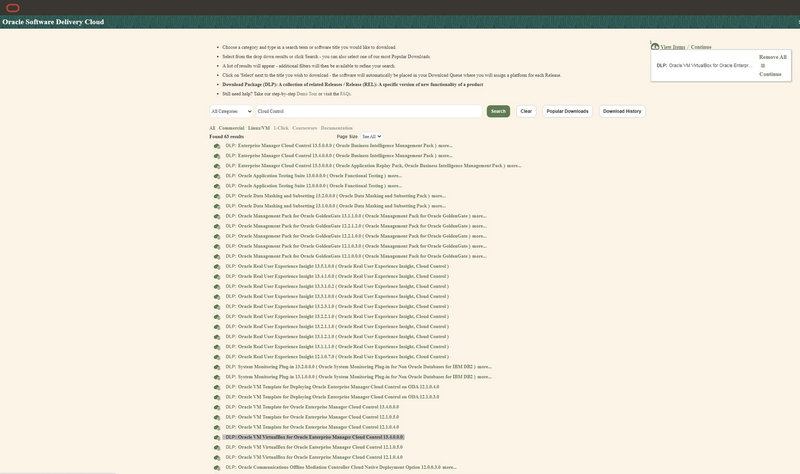









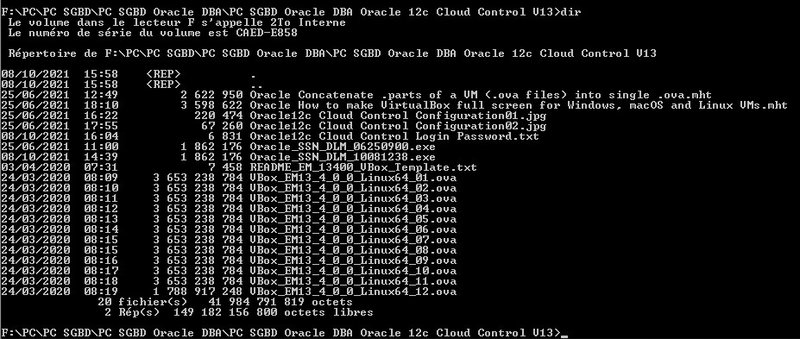

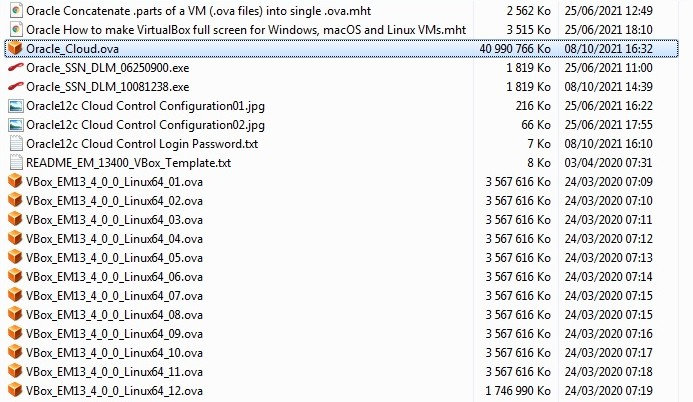
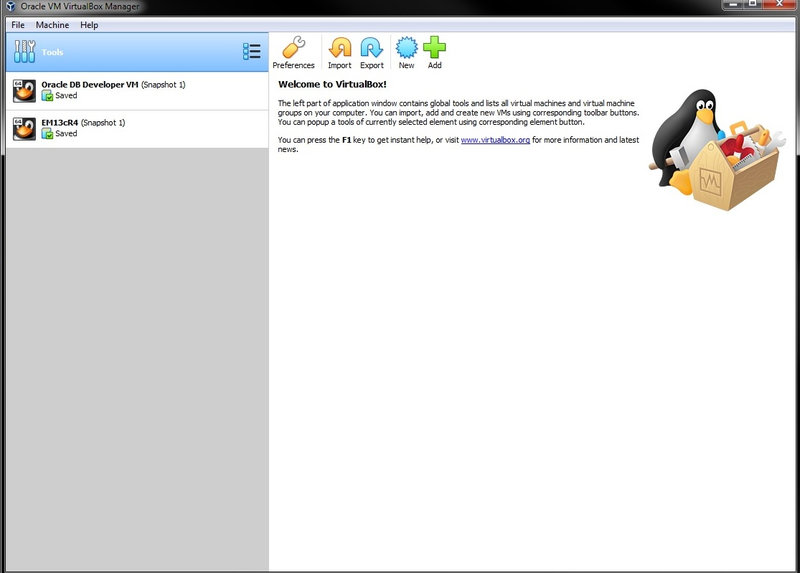



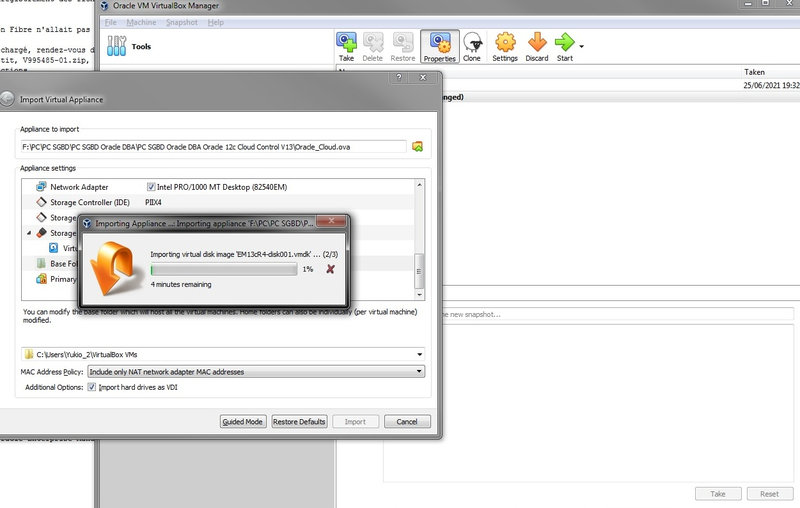

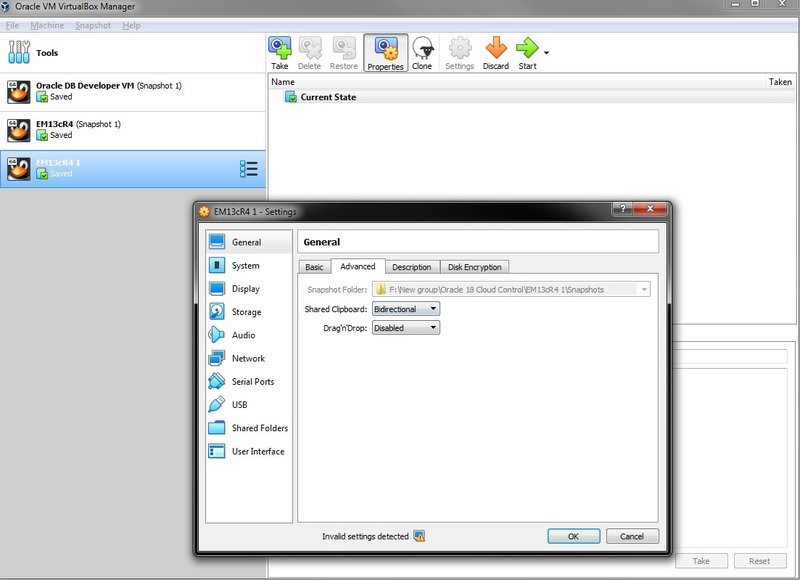



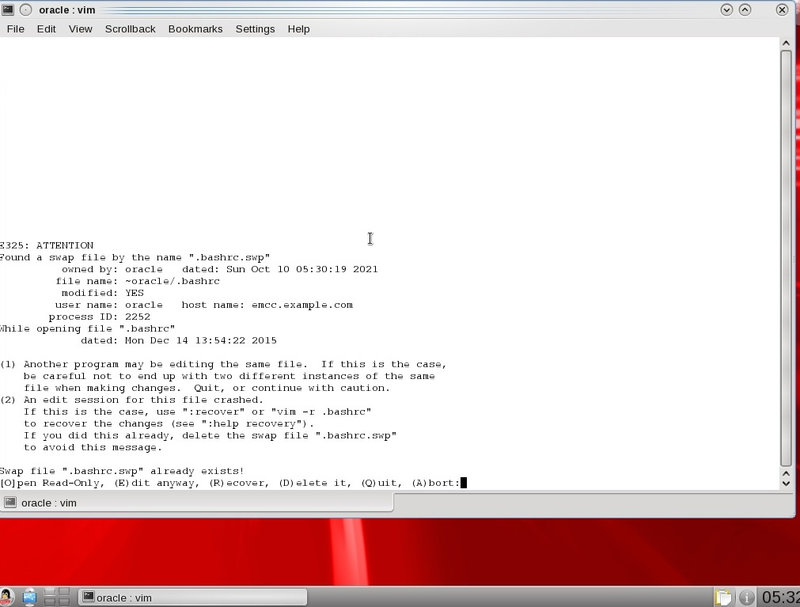



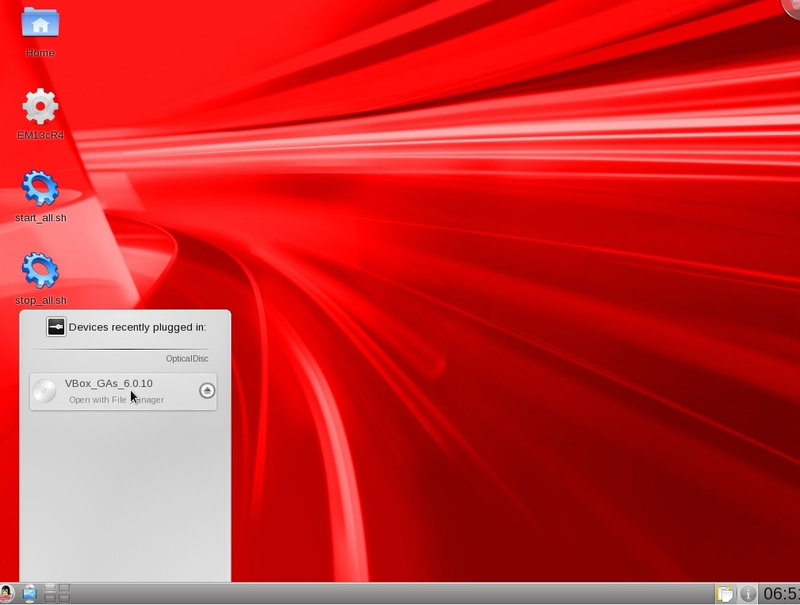

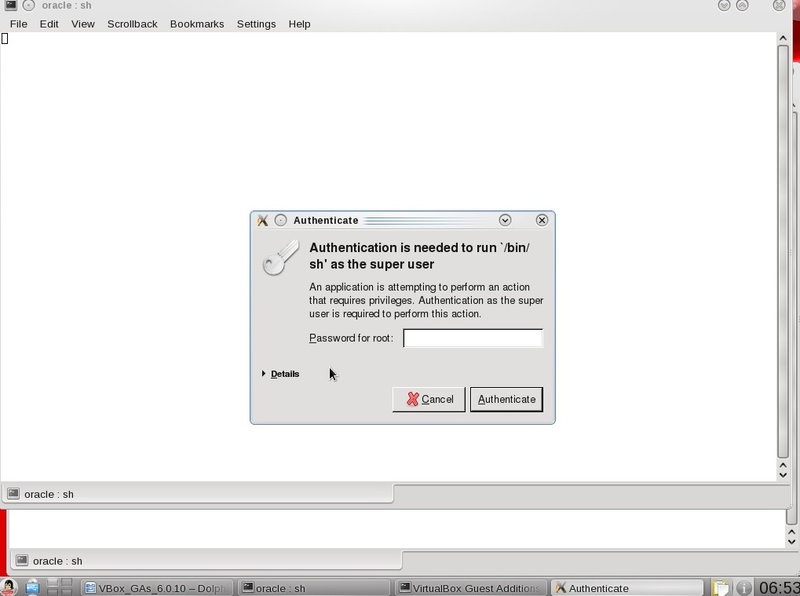
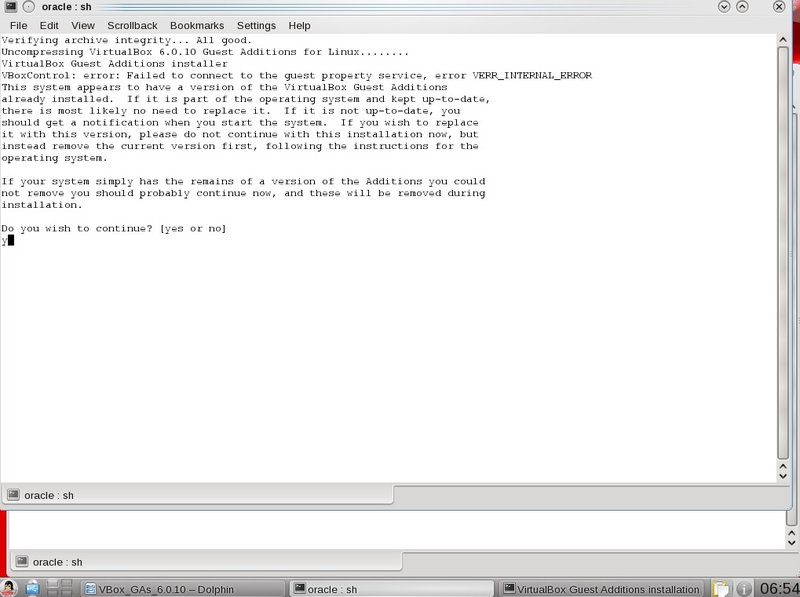

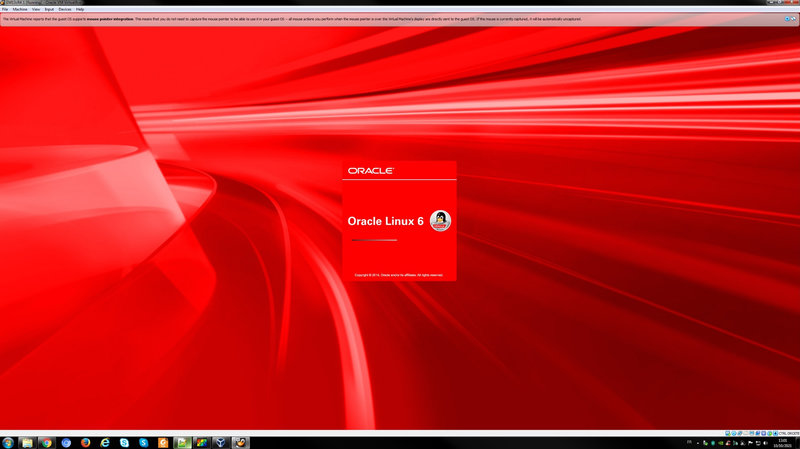





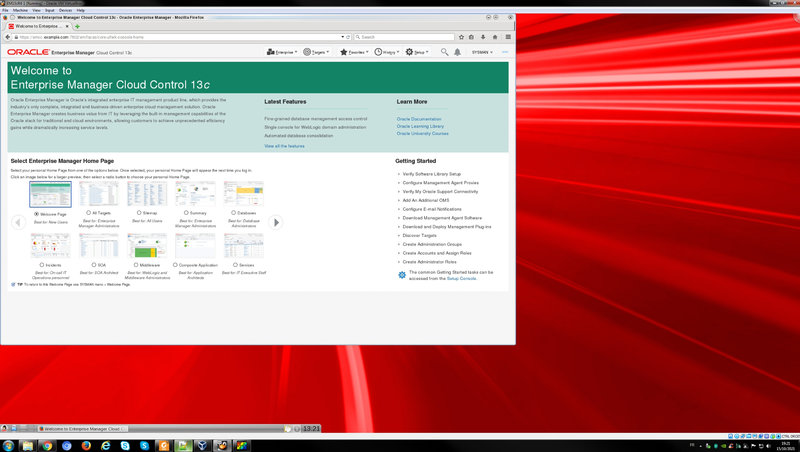
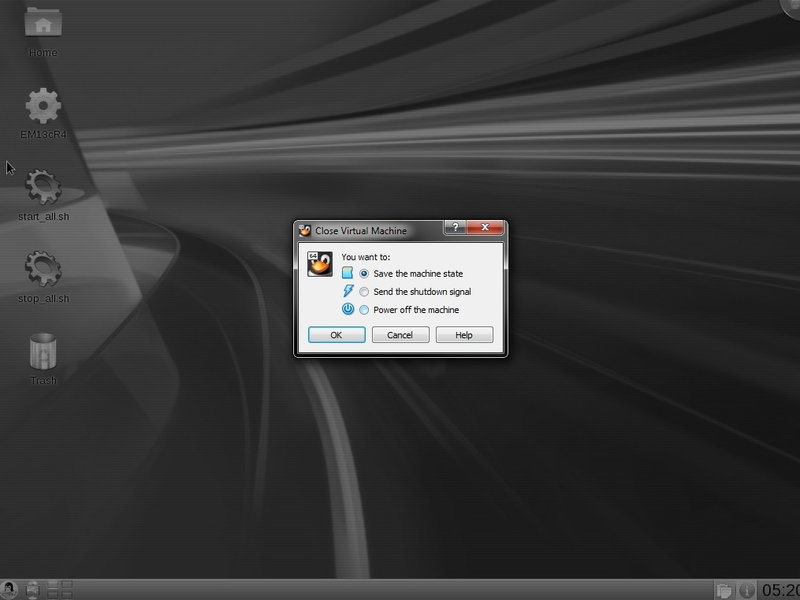


/https%3A%2F%2Fassets.over-blog.com%2Ft%2Fcedistic%2Fcamera.png)
/https%3A%2F%2Fprofilepics.canalblog.com%2Fprofilepics%2F1%2F5%2F1555182.jpg)